
remove comments pdf
Removing comments from PDFs is essential for maintaining document clarity and privacy. Comments often contain sensitive information or unnecessary annotations that can distract from the main content. Whether for professional or personal use, eliminating these marks ensures a clean and professional presentation. Various methods exist, from online tools to desktop software, allowing users to efficiently delete annotations and maintain document security.
1.1. Importance of Removing Comments in PDFs
Removing comments in PDFs is crucial for ensuring clarity and security. Comments may contain sensitive information or distracting annotations. Eliminating them helps maintain a professional appearance. Tools range from free online services to desktop software, allowing users to efficiently delete annotations. Regular cleanup prevents unauthorized access and ensures documents remain organized and secure.
1.2. Brief Overview of Methods
Several methods exist to remove PDF comments, catering to different user needs. Online tools offer quick, free solutions, while desktop software provides advanced features. Manual deletion via the Comments Panel or keyboard shortcuts is straightforward. Batch processing and Actions Wizard streamline workflows for multiple comments. These methods ensure efficiency and security, making it easy to clean up PDFs effectively.

Online Tools for Removing PDF Comments
Online tools provide a convenient way to remove PDF comments. Free services like Smallpdf and ilovepdf allow quick uploads and annotation removal without signup. User-friendly interfaces make the process efficient for removing comments and highlights.
2.1. Free Online Tools
Free online tools like Smallpdf and iLovePDF offer quick solutions to remove PDF comments. These platforms allow users to upload documents, delete annotations, and download cleaned files without registration. Many services support batch processing, enabling users to handle multiple files efficiently. They are accessible from any browser, making them ideal for those seeking fast, no-cost solutions to eliminate comments and annotations without installing software.
2.2. Paid Online Services
Premium online platforms like DocHub or PDFCrowd offer advanced features for removing PDF comments. These services often include batch processing, enhanced security, and support for larger files. Paid options typically provide ad-free experiences, higher accuracy, and additional editing tools. They are ideal for professional use, ensuring comprehensive removal of annotations while maintaining document integrity and privacy. Many offer free trials, allowing users to test before committing to a subscription.

Desktop Software Solutions
Desktop software like Adobe Acrobat and Foxit PDF Editor offers robust tools for removing PDF comments. These programs provide features for individually deleting annotations or batch-processing multiple comments at once. They often include advanced options for managing and organizing comments, making them ideal for users who need precise control over their PDF documents. Additionally, desktop software typically ensures better privacy and security since the files are processed locally without the need for internet uploads.
3.1. Adobe Acrobat
Adobe Acrobat provides a comprehensive solution for removing PDF comments. Users can access the Comments panel to delete individual annotations or use the Inspect Document feature to permanently remove all comments. Acrobat offers precise control, allowing users to select specific comments or batch-process multiple annotations. Its advanced features ensure that sensitive information is securely deleted, making it a reliable choice for professional and private use alike.
3.2. Foxit PDF Editor
Foxit PDF Editor offers a straightforward way to delete comments from PDFs. Open the PDF, display the Comments panel under the View tab, and select individual or multiple comments. Use Shift-click to select multiple annotations, then click Delete at the top of the Comments List. This method ensures all annotations are permanently removed, providing an efficient solution for users of both Foxit PDF Editor Pro and Foxit PDF Reader.
3.3. Other Desktop Applications
Besides Adobe Acrobat and Foxit, tools like Wondershare PDFelement and MiniTool PDF Editor offer efficient comment removal. Wondershare allows one-click deletion of multiple comments, while MiniTool supports batch processing. Nitro Pro and PDF-XChange Editor provide similar functionalities, enabling users to manage and delete annotations effectively. LibreOffice Draw is a free option for basic editing, though less robust. Ensure compatibility across platforms and check for features that handle metadata and hidden data for enhanced privacy.

Manual Methods to Delete Comments
Manually removing comments involves using the Comments Panel, where you can select and delete individual or multiple annotations. Keyboard shortcuts like Delete key or Ctrl+8 streamline the process.
4.1. Using the Comments Panel
The Comments Panel offers a straightforward way to manage annotations. Open the panel, select specific comments, and use the Delete option. For multiple deletions, use Shift-click to choose a range. This method ensures precise removal without affecting other document elements. It’s efficient for both individual and batch deletions, maintaining document integrity and clarity.
4.2. Keyboard Shortcuts
Keyboard shortcuts streamline the process of removing comments. Use Ctrl+8 (Windows) or Command+8 (Mac) to toggle comments on and off. Select multiple comments by holding Shift and clicking, then press Delete. This method is quick and efficient for managing annotations without navigating through menus, saving time and ensuring precision in document cleanup.
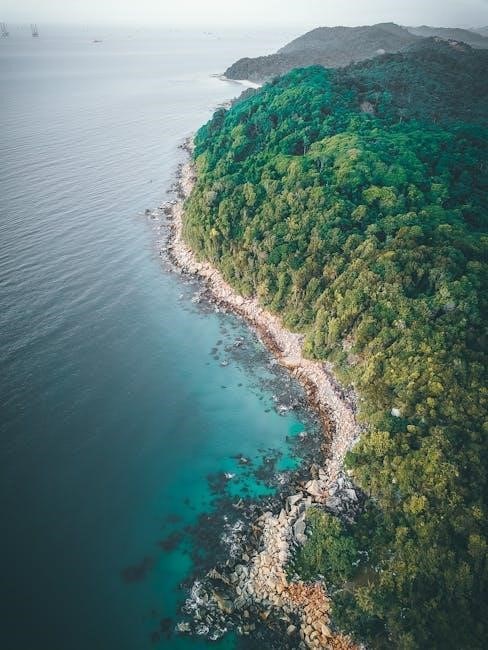
Batch Processing for Multiple Comments
Batch processing allows users to efficiently remove multiple comments at once, saving time and effort. This feature is ideal for documents with numerous annotations, ensuring quick cleanup.
5.1. Selecting Multiple Comments
Selecting multiple comments in a PDF can be done by holding the Shift key and clicking on the first and last items in the Comments panel. This action highlights all comments in between, enabling users to delete them simultaneously. This method is efficient for managing large numbers of annotations, ensuring a streamlined cleanup process. It saves time and reduces manual effort.
5.2. Using Actions Wizard
The Actions Wizard in PDF editors simplifies batch processing by automating tasks like removing comments. Users can create a sequence of actions, including deleting annotations, and apply it across multiple documents. This feature is ideal for streamlining workflows and ensuring consistency. It saves time by handling repetitive tasks efficiently, making it a powerful tool for managing PDFs with numerous comments or annotations.

Security Measures After Removing Comments
After removing comments, securing your PDF is crucial to prevent unauthorized access. Use password protection or encryption to safeguard sensitive information and ensure document integrity.
6.1. Setting Passwords
Setting passwords adds an extra layer of security to your PDFs after removing comments. Use strong, unique passwords to protect your documents from unauthorized access. This ensures that only intended recipients can view or edit the content, safeguarding sensitive information effectively. Password protection is a straightforward yet reliable method to maintain document confidentiality.
6.2; Encrypting PDFs
Encrypting PDFs is a robust security measure that protects your documents from unauthorized access. This method converts your data into a coded format, ensuring that only those with the decryption key can view the content. Encryption is particularly useful for sensitive information, as it prevents tampering and maintains data integrity. Both desktop applications and online tools offer encryption options, making it easy to secure your PDFs effectively.

Metadata and Hidden Information
Metadata and hidden information in PDFs can expose sensitive data. Tools like the “Inspect Document” feature or online services can remove hidden text, annotations, and metadata, ensuring privacy and security.
7.1. Inspect Document Feature
The Inspect Document feature in PDF editors is a powerful tool for detecting and removing hidden information. It scans the document for metadata, annotations, and hidden text, allowing users to delete unnecessary data permanently. This feature ensures that sensitive information is not accidentally shared, maintaining document privacy and security. Regular use of this tool is recommended for professional and personal documents.
7.2. Removing Hidden Text
Hidden text in PDFs can be invisible but still present in the document. To remove it, use the Inspect Document feature or specialized PDF editors. These tools detect and highlight hidden text, allowing users to delete it permanently. Ensuring no hidden text remains is crucial for maintaining document integrity and preventing unintended information disclosure. Regular checks help keep your PDFs clean and secure.

Recovering Deleted Comments
Deleted comments in PDFs can sometimes be recovered using version history or third-party tools. These methods help restore annotations if needed, ensuring no critical information is permanently lost.
8.1. Version History
Version history is a feature in some PDF editors that saves multiple iterations of a document. This allows users to revert to previous versions where deleted comments may still exist. By accessing earlier versions, users can recover annotations that were removed during editing. This method is particularly useful for tracking changes and restoring content without relying on backups or external tools.
8.2. Third-Party Tools
Third-party tools offer advanced features for recovering deleted comments in PDFs. These tools can scan the document’s metadata and hidden layers to retrieve annotations that were previously removed. Some tools specialize in forensic recovery, while others provide batch processing for multiple documents. They are especially useful when built-in version history is unavailable, ensuring that valuable feedback or information is not permanently lost.

Best Practices
Regularly reviewing and cleaning up PDFs ensures clarity and security. Exporting a clean copy after removing comments prevents leftover data. Consistency maintains professionalism and readability in documents.
9.1. Exporting a Clean Copy
Exporting a clean copy of your PDF after removing comments ensures all annotations are permanently deleted. Use tools like “Inspect Document” to remove hidden data. Save the file with a new name to avoid accidental recoveries. This step prevents sensitive information from being retained in the original document, ensuring a professional and secure final version for sharing or archiving purposes.
9.2. Regular Cleanup
Regular cleanup of PDF comments is crucial for maintaining document quality and professionalism. Over time, comments can accumulate, cluttering the file and distracting from its content. Schedule periodic reviews to remove unnecessary annotations, ensuring clarity and focus. Use built-in tools or online services to delete comments efficiently. This practice also enhances document security by preventing sensitive information from being retained.